
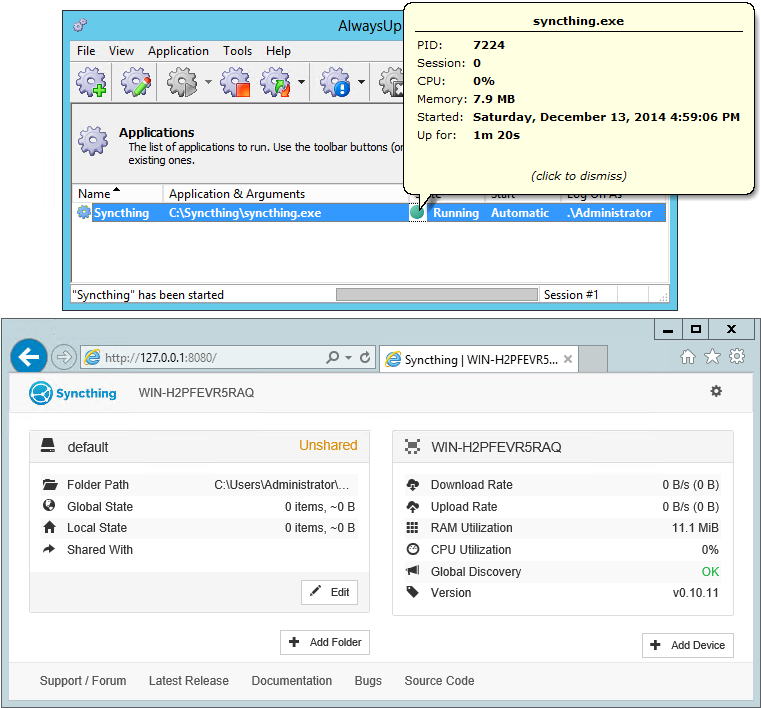
This will open the main application menu. On the top right corner you can see a button with a cog icon. Initially you’ll only see your current device, with some statistics that you can keep an eye on. On the right side of the window you can see a list of devices connected to your Syncthing network. Each item in this list can be expanded by clicking on it, but we’ll get to this later. On the left side of the window you can see a list of synced folders (at first you should only see one folder called Default Folder). This is the main window you’ll need to familiarize with. This allows the developers to gather data on how you use Syncthing, but it won’t affect your experience, so it’s really just your preference. You can decide to press either Yes or No depending on your preference. The first thing it’s gonna ask is to allow usage reporting. That’s it! The wizard should have skipped through Saving Settings, and you should see the Finish section. We won’t need to worry about this since we’re using proper clients, so we’ll just select the option saying Listen on localhost and once again press Next Syncthing can be used directly in its daemon form, by controlling it from a Web UI accessible from your browser. The wizard should have now automatically skipped through the Generate Keys section, and will land on the Setup WebUI section. Since we installed Syncthing-GTK as a Flatpak, it will most certainly find the daemon without any problem, and we can just go ahead and click Next.
In case of Syncthing the daemon is actually the main program, the brains responsible for the app functionality. A daemon is basically a program that runs in the background. Now it will search for the Syncthing daemon. In this first screen, you can press Next. Syncthing-GTK walks you through the initial setup process with a first run wizard, so let’s go through it together. Once you have your Syncthing client open on both of your systems, you’ll have to set it up. Basically it all boils down to downloading an installer and running it, so it should be pretty straight forward.
#SYNCTHING ICON INSTALL#
To install it, you can follow the instructions provided in SyncTrayzor’s GitHub page. On Windows, you can download a client called SyncTrayzor. If you prefer to use the terminal you can just run:
#SYNCTHING ICON PC#
If you’re using the Steam Deck or a Linux PC with the Plasma desktop, you can open up the Discover app center (you’ll need to switch to desktop mode on the Steam Deck), search for Syncthing GTK and install it. On Linux, and of course on the Steam Deck, you can download a client called Syncthing-GTK. Syncthing has a number of different clients you can download depending on the operating system that you use. The best part is that it doesn’t need any account, as syncing is done through your local network. Syncthing is a powerful sync program that allows you to keep a select number of folders synced between two or more computers. Well, turns out there are alternatives to cloud saves, and today we’ll look into one solution in particular that I like: Syncthing. There’s just one small problem: you don’t get cloud saves for non-Steam games.
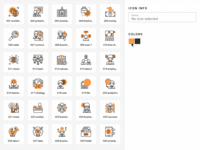
This means you’re not locked into playing games from Steam.
#SYNCTHING ICON FULL#
The Steam Deck is a full on PC: a beautiful garden, but no walls to speak of.


 0 kommentar(er)
0 kommentar(er)
